What happened to shared workbooks?
If you’re using the latest version of Excel and you’re a Microsoft 365 subscriber, you may find that buttons related to the “Shared Workbook” feature are no longer on the Review tab, that’s because Microsoft removed them, the best way to get them back in the Quick Access Toolbar is to add a new Tab then add the shared button below it.
Open the Workbook you want to share, and follow the steps below to add the new Shared Tab
- Open an Excel workbook
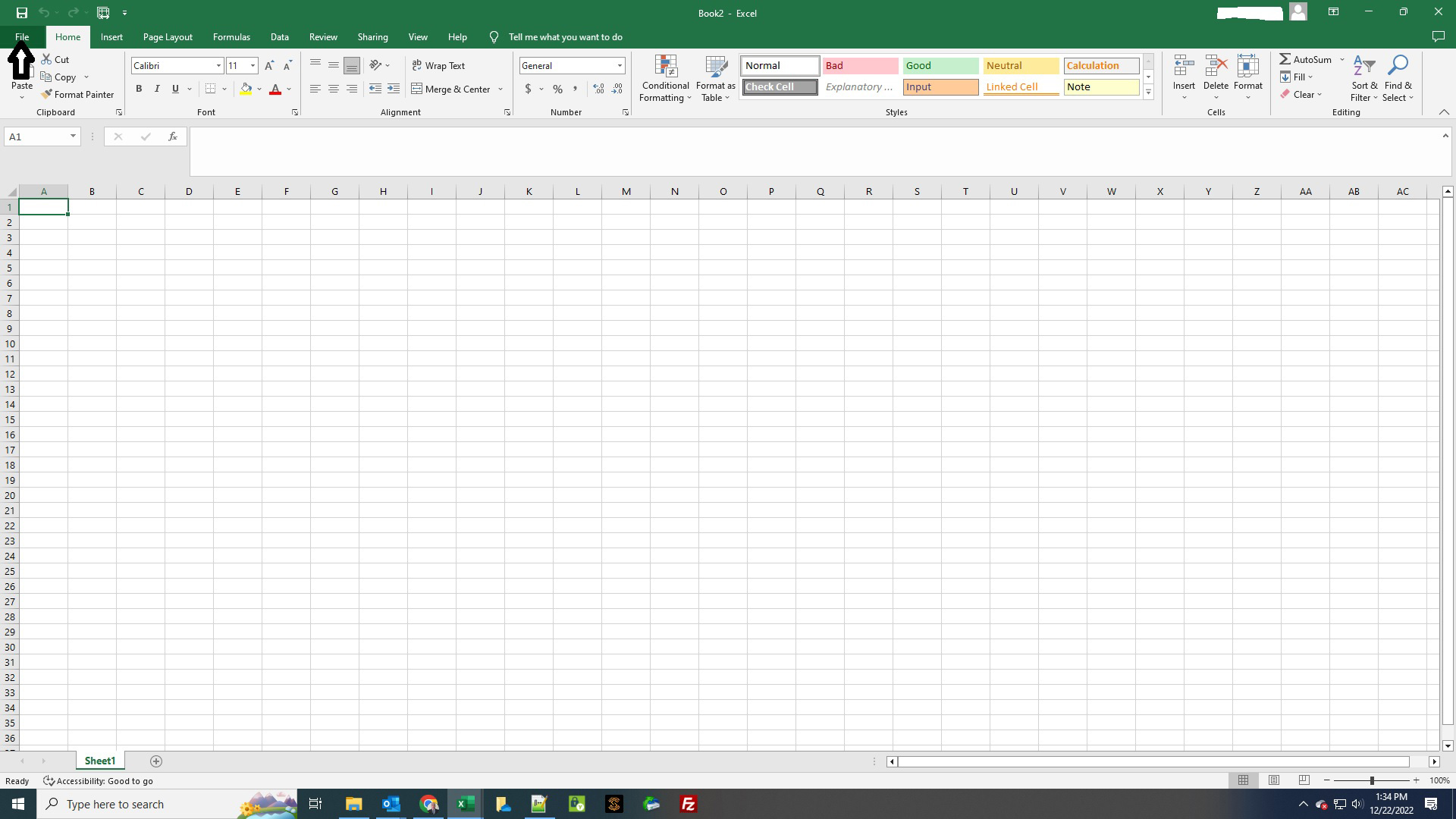
- From the top menu, click File then select Options
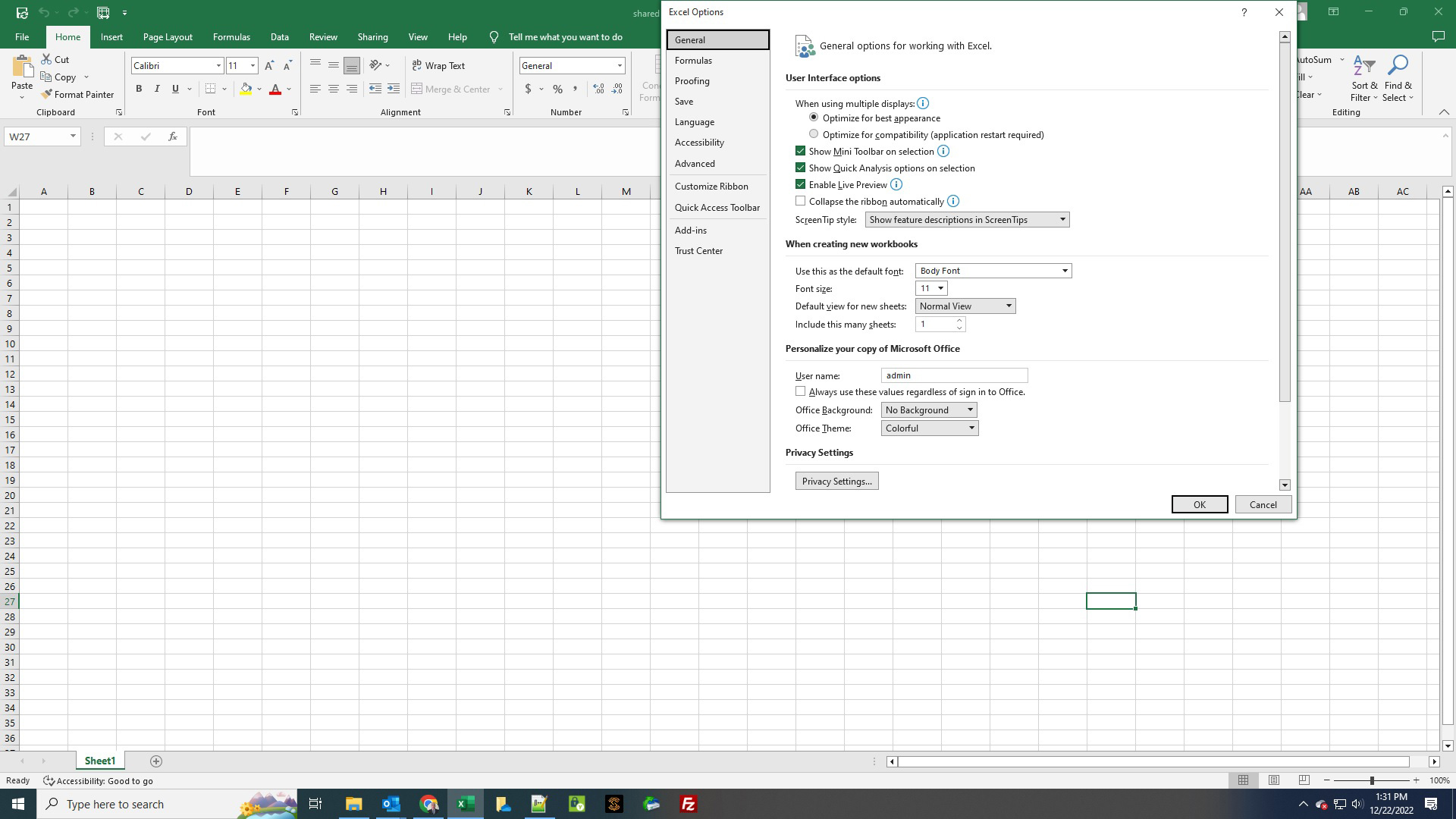
- From the left side of the Excel Options click to select Customize Ribbon
- On the right side of the Customize the Ribbon below Main Tabs area Click New Tab
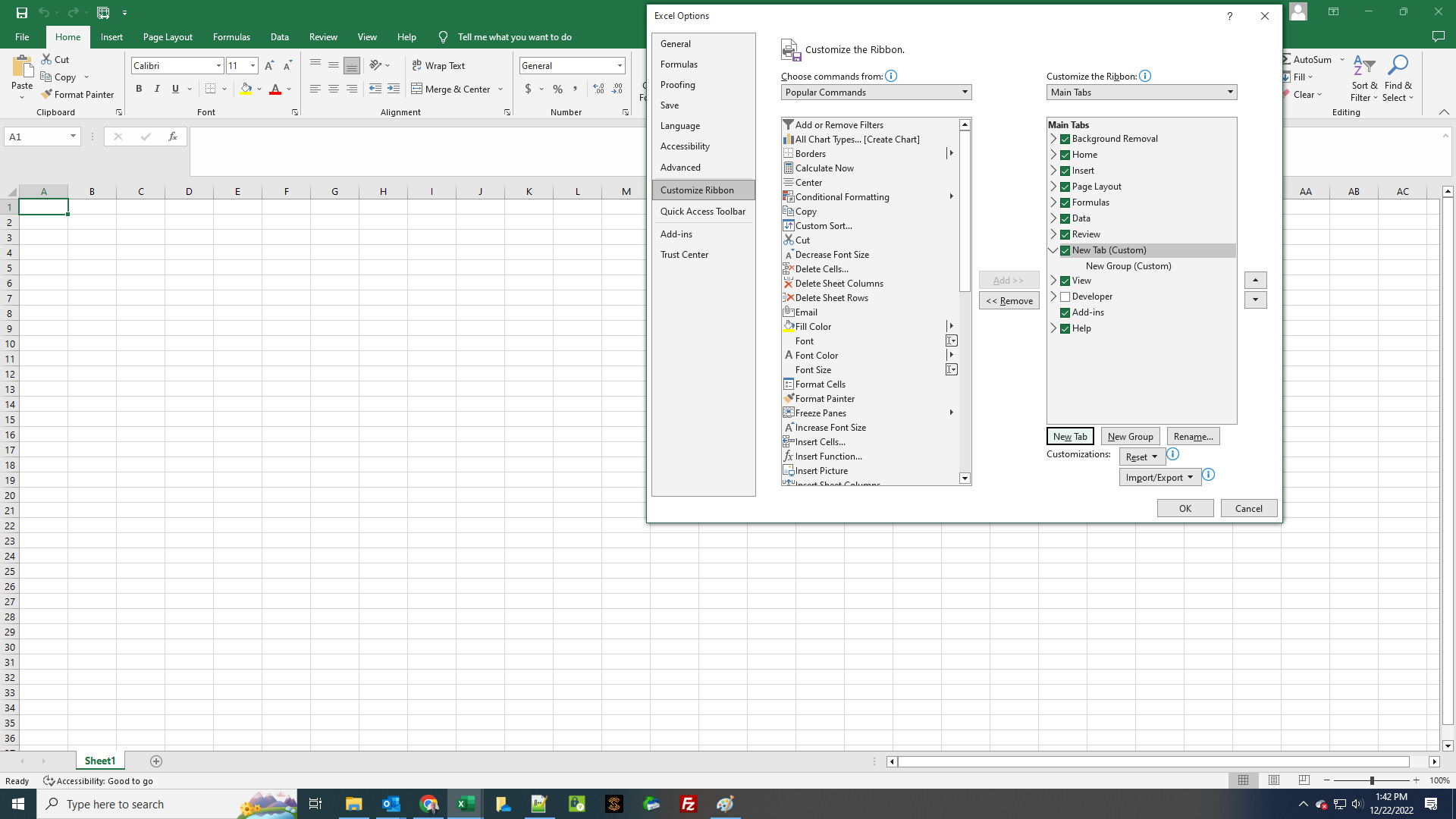
- Right Click the New Tab (Custom) and click on Rename and name it Sharing
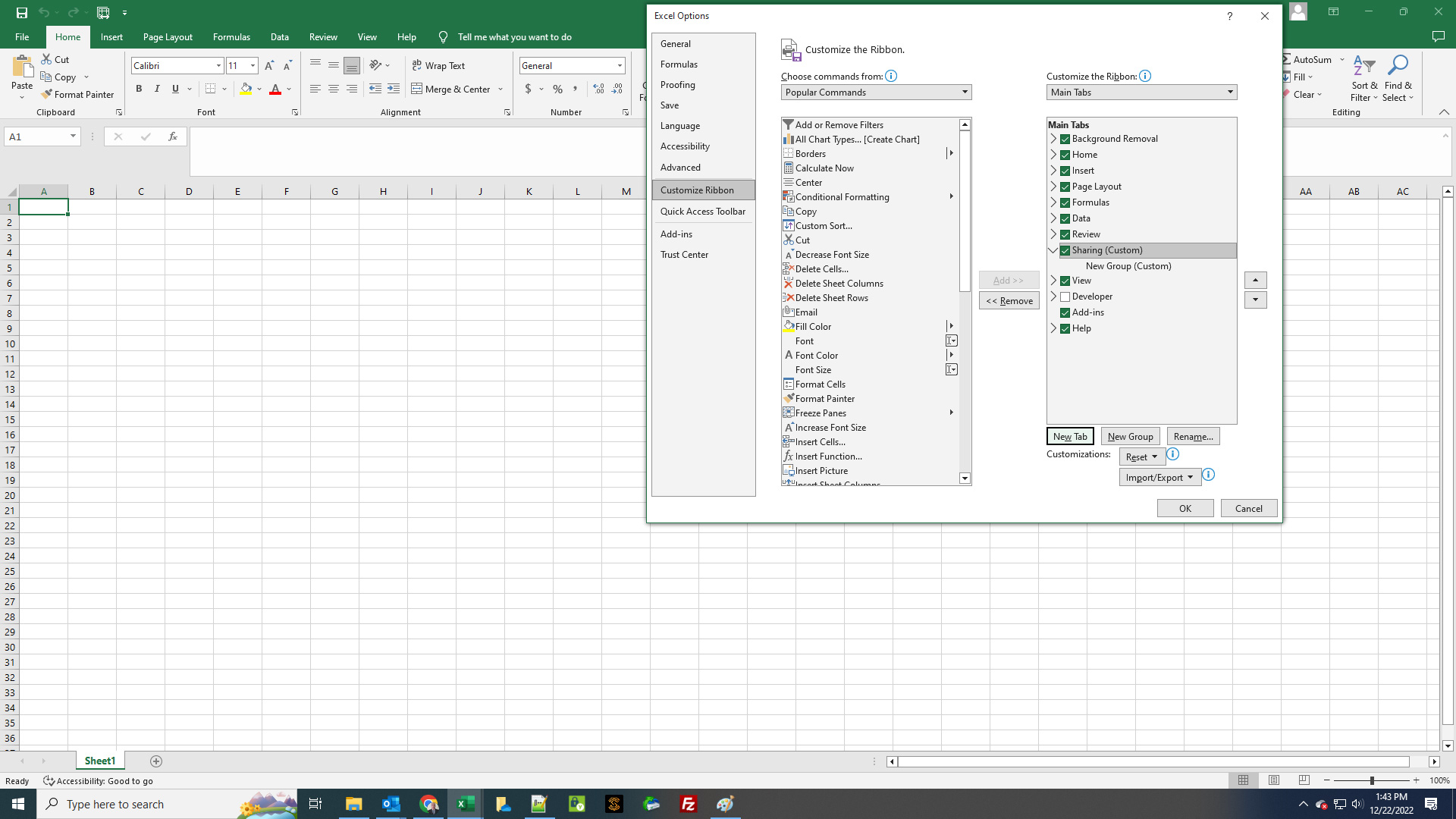
- Right Click on New Group (Custom) under the Sharing Tab and rename it to Workgroup next to Display name
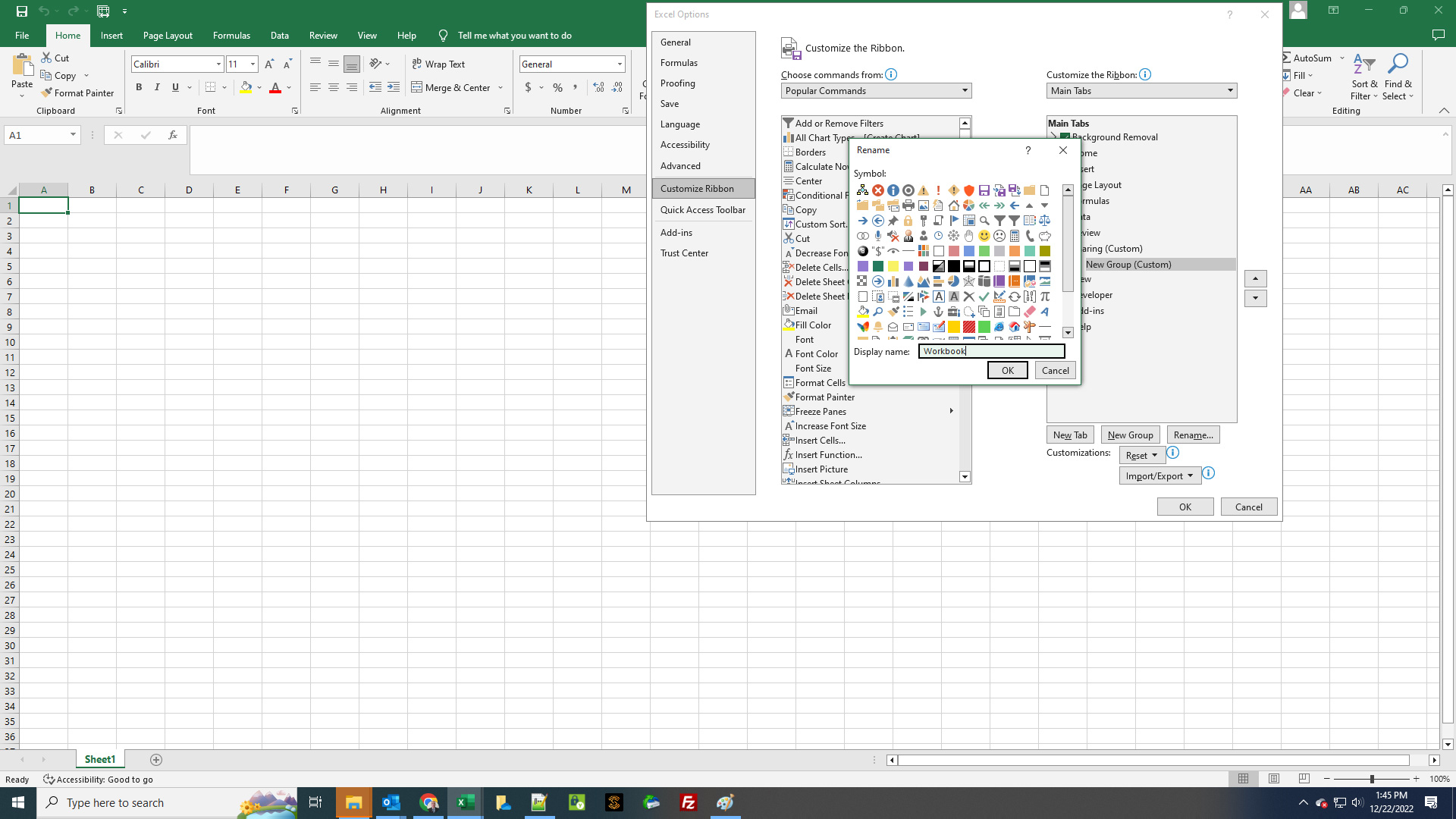
- Right Click the New Tab (Custom) and click on Rename and name it Sharing
- From Customize the Ribbon below Choose commands from, click the down arrow and select All commands
- Scroll down to find “Share Workbook (Legacy) select it then click on Add >> to add it to the Sharing/Workbook tab
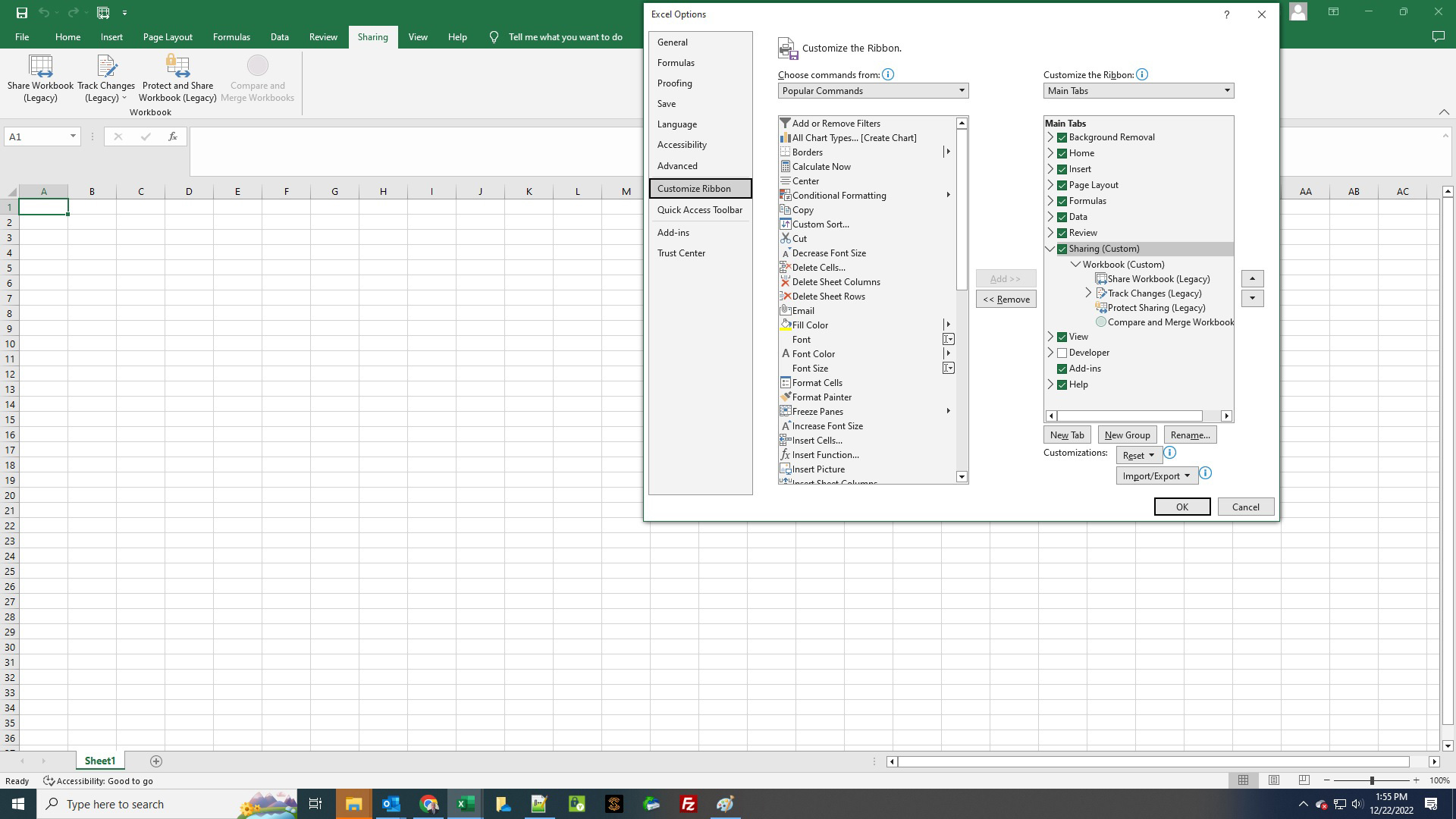
- From here you can select a few other buttons to keep a tab on the changes to the workbook such as
- Track Changes (Legacy)
- Protect Sharing (Legacy)
- Compare and Merge Workbooks
- Then Click on Ok and on the Main menu bar, you’ll see the Sharing tab, click on it and you’ll see the four buttons added
- Select a workbook you would like to share with your team, click on Share, then on the Editing tab, put a check mark in ” Use the old shared workbooks feature instead of the new co-authoring experience.
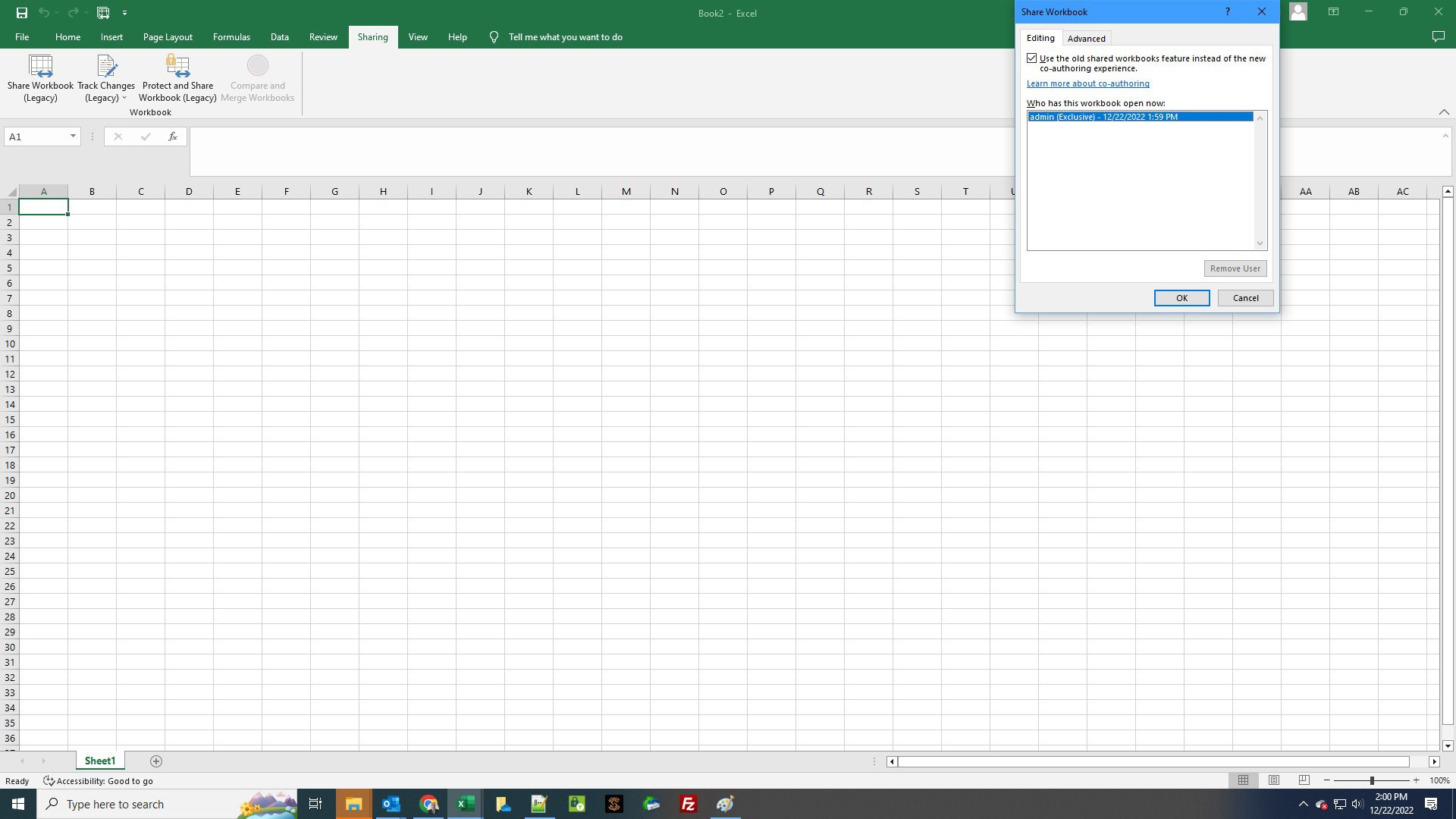
- Select Advanced tab and make changes as it pertains to your case, click on Ok and you’re done.